| For Erasmus+ and Exchange Students | For Full-Time Students | How to Upload Your Matriculation Card |
For Erasmus+ and Exchange Students
Log in here: https://neptun-web3.tr.pte.hu/hallgato/login.aspx
Step-by-step guide:
Enrollment, registration
By clicking on the menu of „Administration / Enrollment / Registration” you can overview your registration requests submitted for your previous semesters, and in this screen you can also submit your registration request for the next semester.
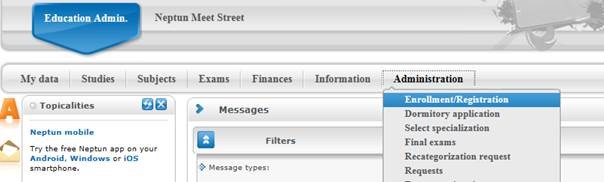
No registration is possible unless the registration period is open for the training! This can be checked in the "Information"\"Periods" menu. If the registration possibility does not appear for you, it could be in consequence of other administrative reasons, in which case please, contact the Registrar’s Office of your institution!

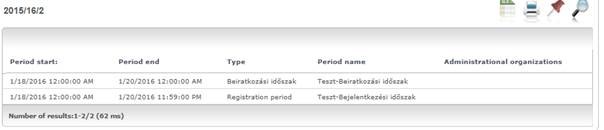
The institution may specify conditions to be met for registering periods of single semesters, which in case of non-fulfillment can prevent the user from registering the term. If the specified condition is not met, the program notifies the user with the following text message: "The condition of registration specified by the institution is not fulfilled".
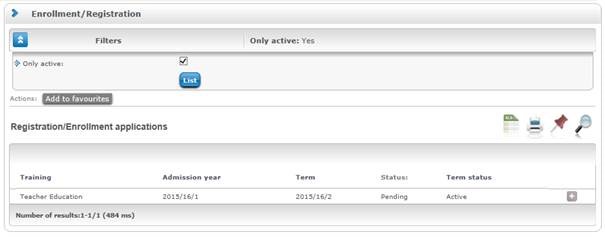
To register, click the "Options/Registration" link (by clicking on the line-end Options icon). Then, in a popup window you have to declare whether to register to the current semester by "Active" or "Passive" state. After having selected the required setting, click "I make a statement"!

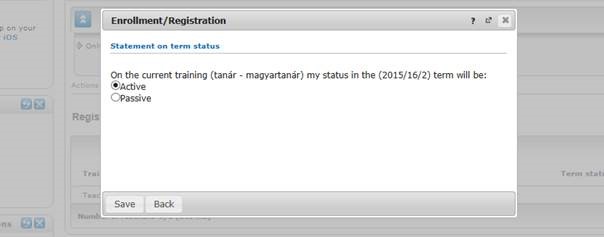
If condition or requirement has been imposed for registration by the institution, the program informs you in a feedback message at the beginning of the registration process if the condition is not fulfilled.
After you clicked on „Save” an online matriculation sheet will appear where you will have to check your personal information and data. It might happen, that some of your personal data is missing or false.
PLEASE MAKE SURE THAT YOU CORRECT THIS DATA, as it is vital for further administration.
If you can enroll, you can register to courses. You can find help for registering here: http://neptun.pte.hu/en/segedlet/studies_register_courses - if you can’t do it somehow please the Registrar’s Office of your institution and send them a screenshot of what you see as well – it helps us a lot to diagnose your problem.
For Full-Time Students
Log in here: https://neptun-web3.tr.pte.hu/hallgato/login.aspx
Step-by-step guide:
Enrollment, registration
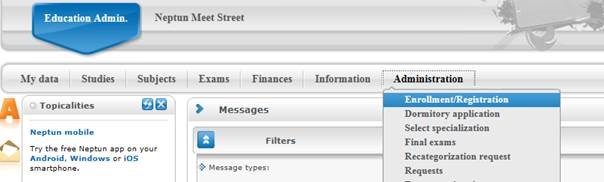
You will find the enrolment request and the registration window (activation/passivation) in the Administration/Enrolment/Registration menu. After clicking on the menu button, the current and former registration periods will appear but only the current period has a ’+’ symbol at the end of the line. You have to click on this symbol and then choose Register from the pop-up list.

You can only enrol/register in the time period set in the particular training program. You can check these periods in Information/Periods. If Register option (’+’ symbol) would not show up, that could also mean other administrative issues. In this case, you are advised to consult with your respective Registrar’s Office.
In the local menu, new students will see the Enrolment option, while other students will see the Registration option. In either cases, the next step is to set the status of the current semester. There may be registration requirements for the statuses (e.g. in case of tuition-paying students, payment of 40% of the tuition fee is a prerequisite for registration for an active semester).
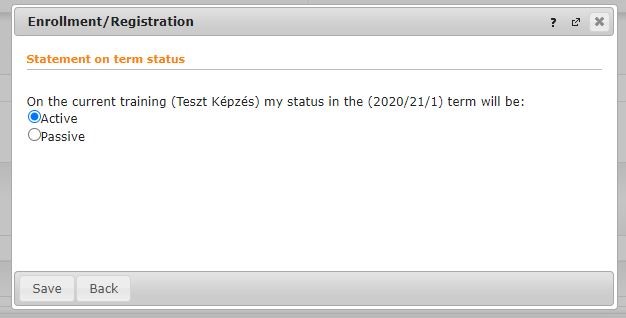
If you have unmet criteria, the system will show an error message explaining the problem after you click on Save. Upon successful registration, the current semester will be created with the status set. No additional steps are required after Registration by senior students. In Enrolment process, the Matriculation Card will pop-up, which you have to fill in and submit.
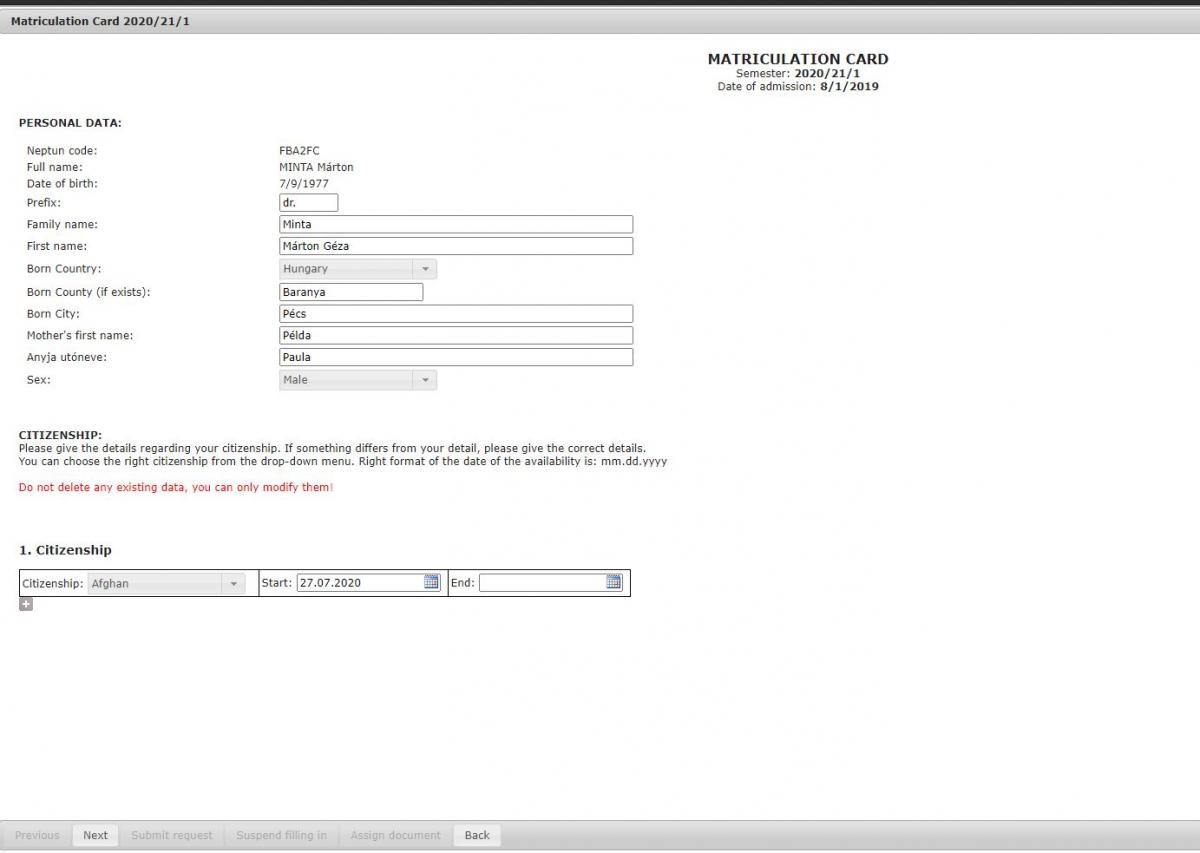
The Matriculation Card includes the information of the student already stored in the system. Most important data:
- perosnal data
- citizenship
- contact information (address, e-mail, telephone)
- official data (bank account, IDs)
- previous studies (high school, bachelor’s degree, etc.)
- training data
- statements
The Matriculation Card consists of more than one pages according to data topics. You can flip pages with the Previous and Next buttons at the bottom of the page. You can not suspend the Card. You can only attach documents where applicable.

In each topic, you can enter data in a text box, drop-down list, or bound format field. Contents that appear in the text box can be modified if blank or incorrect data is displayed. For drop-down lists you can choose from a predefined set. For example, a fixed format field is the date field, where only the format (22.02.2000) can be specified, or the institution selection field (e.g. high school institution name) where the institution name is typed into the field to display a list of available items. These fields may be filled in but the Matriculation Card will not be submitted with the correct format and you will receive an error message when submitting the request.
You can, or in some cases, you must attach the relevant documents to particular topics. You can attach a document by clicking the Attachment button in the last row of the tables that appear. Blank required fields are highlighted in red after the submission attempt.
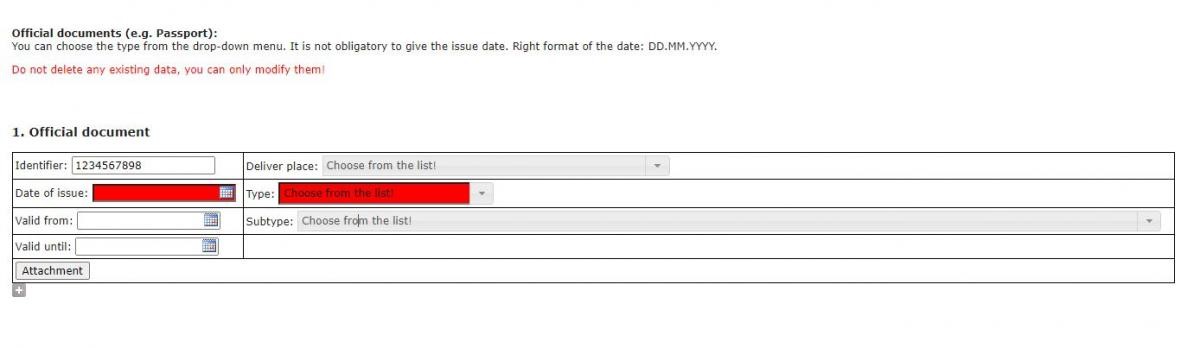
For tables, it is possible to specify additional topics. For example, to enter a second bank account number, you can do so by clicking the ’+’ symbol below the table that appears. If you intend to delete some of your contact information, you can do so by checking the ’To be deleted’ checkbox below the table (simply erasing the information from the table will not delete it). You can not delete your citizenship information and official documents, only your contact information.
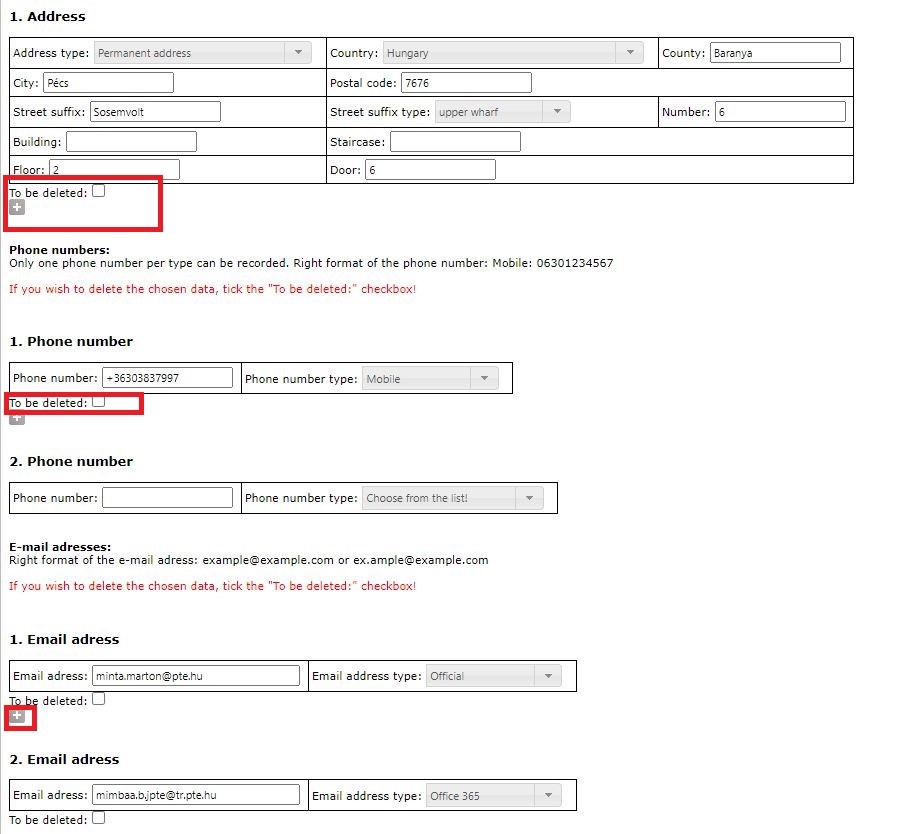
While completing the Matriculation Card, the program stands in idle mode, during which it runs a 20-minute countdown. You have to complete your Matriculation Card within this timeframe, therefore we strongly recommend to have your documents in pdf or jpg saved on your computer and prepare your IDs and personal data to speed up the process. Such documents are e.g.: identity documents; evidence of formal qualifications: baccalaureate, tertiary education, etc.
You can check every information on the preview page after the last page of the Matriculation Card. From this page, you can still go back to rectify incorrect data.
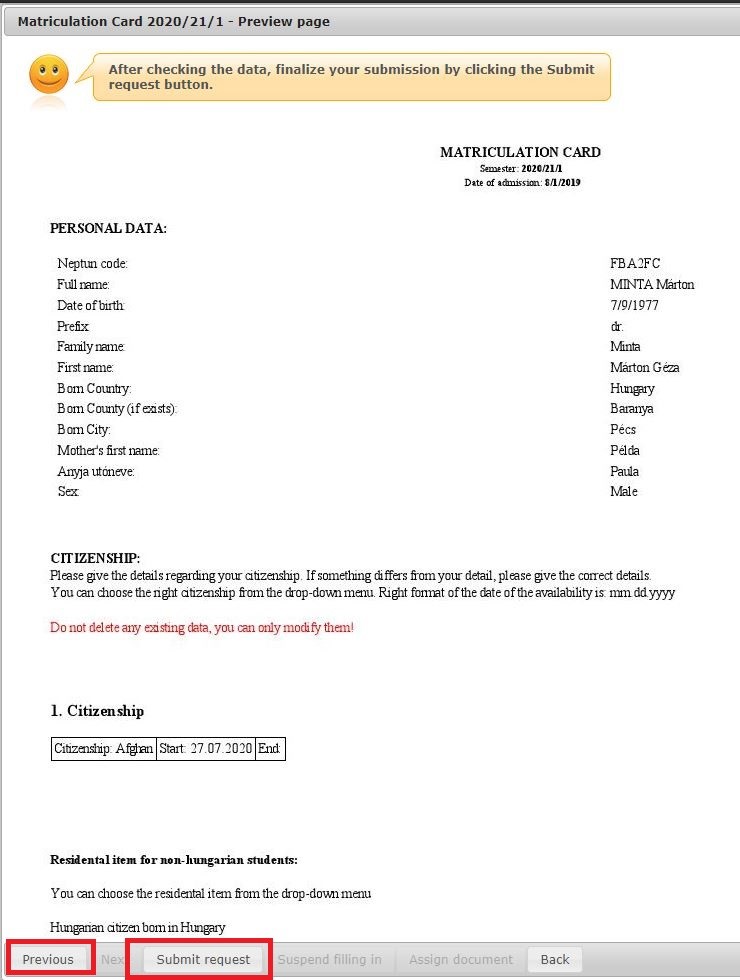
You can submit your Matriculation Card by clicking on the Submit request button at the bottom of the page.
Once you have provided all the necessary information and attached all required documents, you can submit the Matriculation Card. After submitting your request, a confirmation message will inform you about the successful submission and the application number you have received.
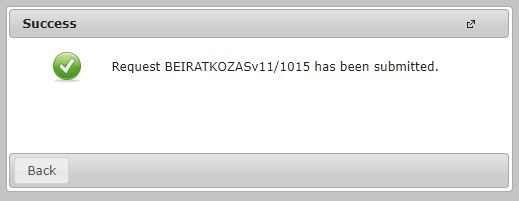
When you click the Back button in the confirmation message, a new window will appear prompting you to print your Matriculation Card.
By clicking Yes, the browser will download or display (depending on the setting) the enrolment form in printable format.
Print your Matriculation Card, sign it and uploaded to the Neptun system or bring it to the the Study Department/Registrar’s Office personally. (You can always print your Matriculation Card from the Submitted request tab in Administration/Requests menu.)
How to Upload Your Matriculation Card
If you are not able to bring your Matriculation Card to the Study Department/Registrar’s Office personally because you could not enter Hungary to start your studies, then please upload the signed copy of the Matriculation Card to Neptun.
You can find the Matriculation Card in Neptun, in ‘Administration’/’Requests’ menu, under the ’Available request forms’ tab.
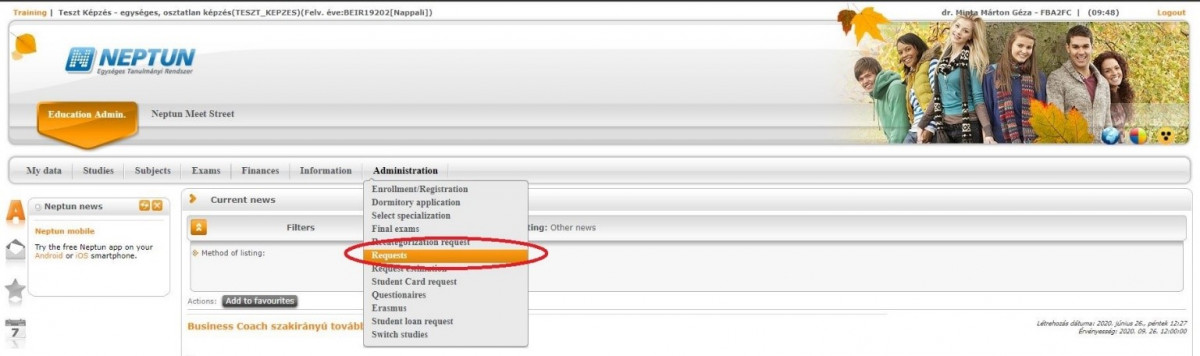
The request’s label: PTE - Submitting matriculation card
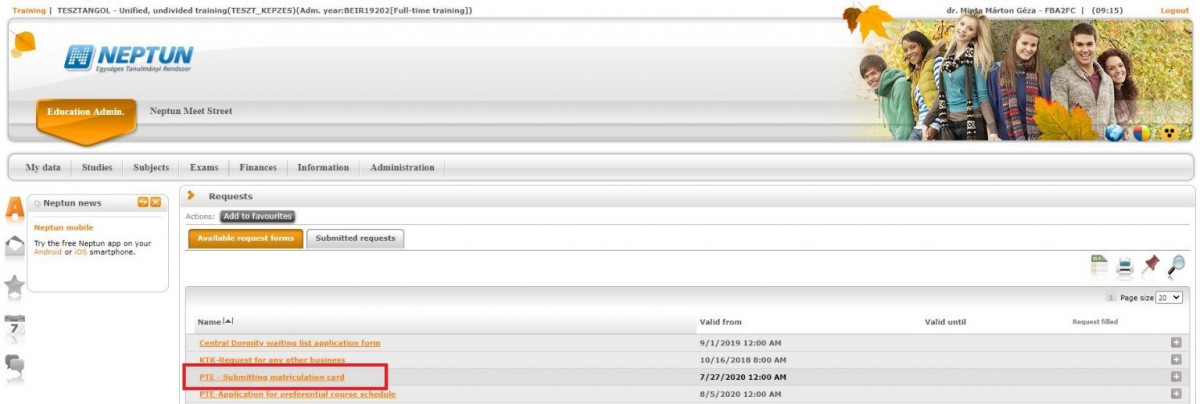
How to fill in the form:
- After opening the request, click on the ’Attachment’ button.
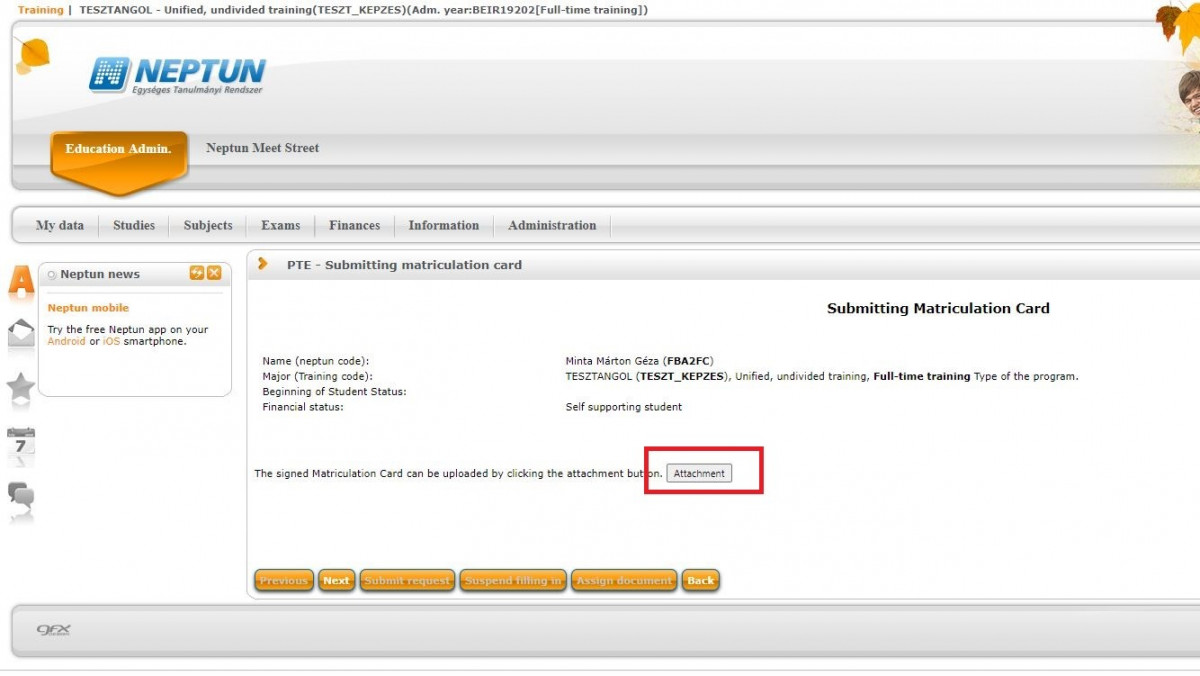
- In the pop-up menu, click on ’Upload file’ and upload the signed, scanned Matriculation Card. Before clicking ’Back’, make sure that the file is in the list.
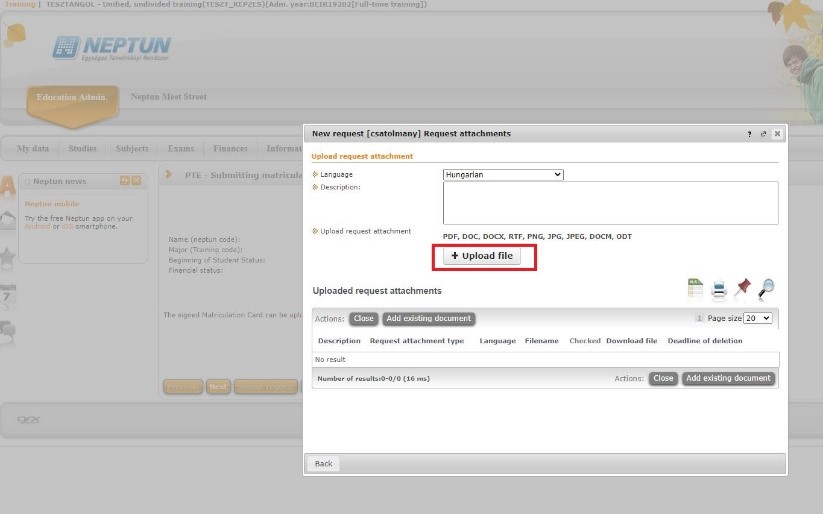
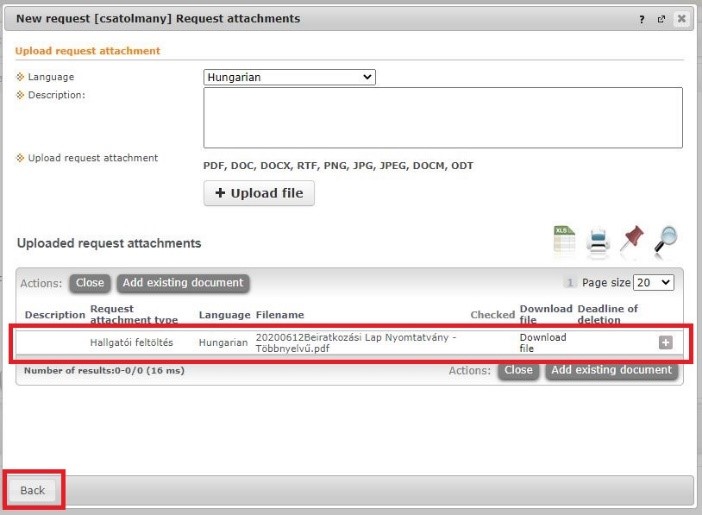
3. If you have uploaded the file correctly, then you should see the following window and you can continue the process by clicking on ’Next”
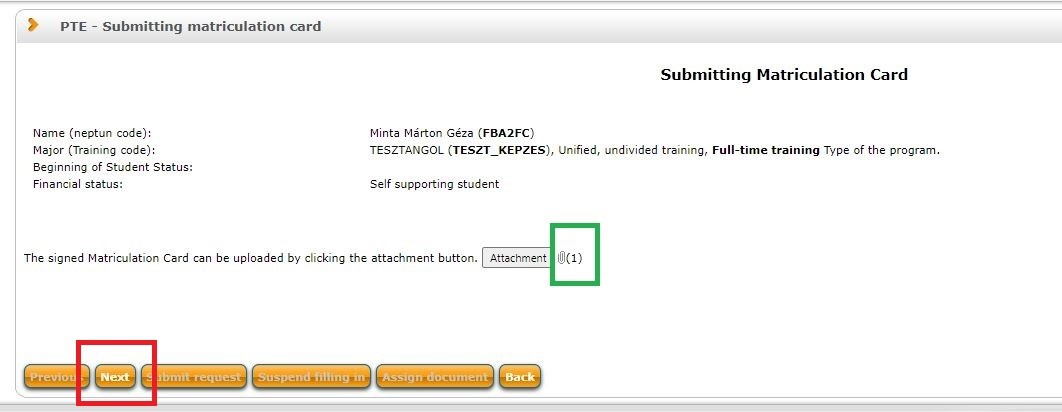
4. On the next page, scroll to the bottom and submit your request by clicking on ’Submit request’.

5. If you followed this tutorial well, you should see this message.
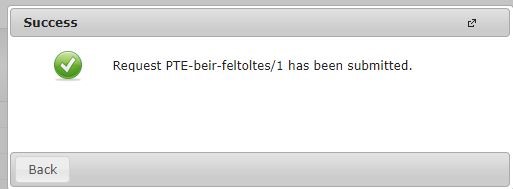
If you encounter any problems during the process, please do not hesitate to contact the Study Department/Registrar’s Office.
|
E-mail addresses |
|
| Central Registrar’s Office | infokti@pte.hu |
| Faculty of Business and Economics | to@ktk.pte.hu |
| Faculty of Health Sciences | info@etk.pte.hu |
| Faculty of Sciences | ttkto@gamma.ttk.pte.hu |
| Faculty of Humanities and Social Sciences | student.humanities@pte.hu |
| Medical School/Faculty of Pharmacy | tanulmanyi.hivatal@aok.pte.hu |
| Faculty of Law | doktori.iskola@ajk.pte.hu |
| Faculty of Music and Visual Arts | galyas.maria@pte.hu |
| Faculty of Engineering and Information Technology | registrarsofficeupfeit@mik.pte.hu |
| Faculty of Cultural Sciences, Education and Regional Development | info@kpvk.pte.hu |






